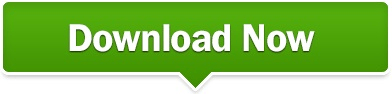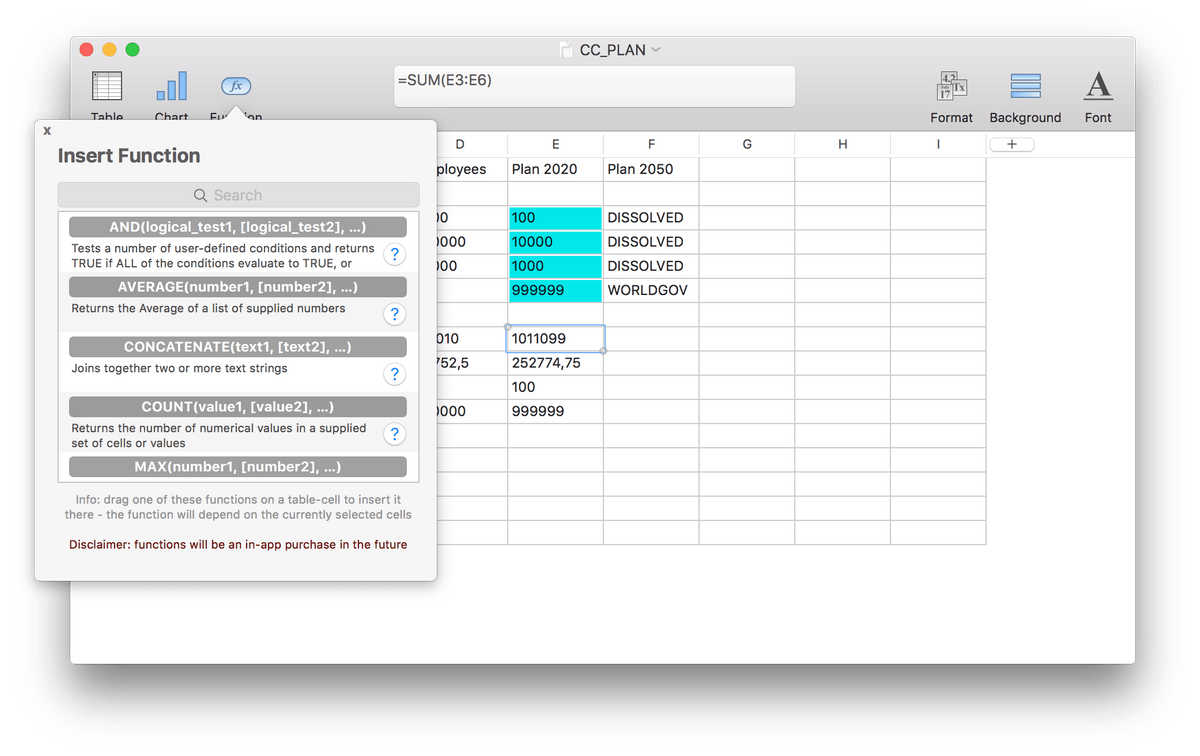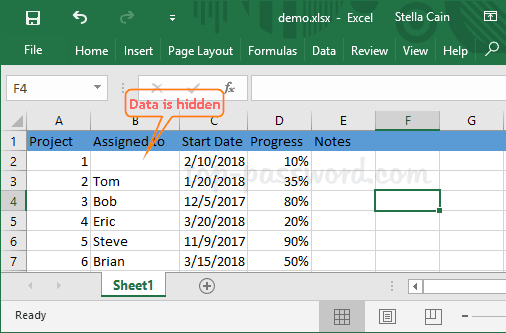For example, don't type $1,000 in a formula. This can happen if you typed extra characters in a formula. For other causes and solutions, see #NAME? error. Make sure you type names correctly, enclose any text in quotation marks, or enclose sheet names in single quotation marks (').
For more information, see Correct a #VALUE! error. The source of this problem is usually related to having a mix of numeric values and text values. If you're getting errors or unexpected results with VLOOKUP, download the VLOOKUP troubleshooting tips quick reference.
Whether it's #VALUE!, #NAME! or a problem with VLOOKUP, the following information can help you correct your error. Excel for Microsoft 365 for Mac Excel 2021 for Mac Excel 2019 for Mac Excel 2016 for Mac More.